
アンドロイド(Android)のスマホやタブレットの醍醐味といえばホーム画面を自分好みにカスタマイズできる事です。
せっかくアンドロイドのスマホを使っているのなら、ホーム画面を自分好みにオシャレにかわいく趣味全開にカスタマイズしてみましょう。
毎日持ち歩くスマホ、自分好みのカスタマイズするとより愛着がわきますし、使いやすくもなります。
スマホのホーム画面のカスタマイズはアプリを使い簡単にできるので、これからはじめてやってみるという方にもわかりやすくカスタマイズする方法を説明します。
ホーム画面のカスタマイズ例

こちらはジョジョ風にカスタマイズしたスマホのホーム画面。
仗助くんをタップすれば時計・アラームアプリが立ち上がるし、ジョルノくんをタップすればカメラが起動します。
石仮面をタップすればモンストが、キラークイーン・シアーハートアタックをたっぷすればグーグルが起動します。

こちらは最近僕が作ったワンピース風にカスタマイズしたスマホのホーム画面。
ジョジョのホーム画面と同じように、各キャラクターをタップすれば設定したアプリが起動します。

一つのスクリーンでは足りないので、スライドして次のスクリーンにいきます。
二つ目のページには音楽アプリも入れています。
ただ、二つでも全然たりません。

こちらが3つ目のスクリーン。
画面上部のスペースが余っていますが、どうするかはまだ考え中。
【ゲーム】や【カメラ】など、ジャンル分けしています。
この中のゲームをタップしてみると、

ゲスマホに入っているゲームアプリ全てが表示されます。
一つ目のスクリーン、二つ目のスクリーンにはよく使うアプリを置いて、3つ目のスクリーンでジャンル分けして、全てのアプリをそれぞれのジャンル内に置いています。
このように、お気に入りのキャラクターの画像や好きな写真などを使って好きなようにカスタマイズする方法を説明します。
スマホのホーム画面のカスタマイズ方法
スマホの画面のカスタマイズには3つのアプリを使います。
僕が行ったカスタマイズの方法を紹介しながらアプリの使い方も説明します。
nova launchar ホームアプリの使い方
まずはホーム画面アプリのnova launchar ホームをインストールします。
インストールはこちらからできます。


アプリを起動するといろいろと設定する画面になるのですが、この辺は無視して次へを押していきます。

設定を無視して次へを押して進み切ったら、画面のどこかを長押しします。
すると壁紙やウィジェットを設定するメニューが出てくるので、ここで自分好みの壁紙を設定しましょう。
また、スクリーンも増やせるので、自分が使うページ分のスクリーンを追加しておきましょう。
僕は3ページ使うので、スクリーンの数は合計3つにしました。
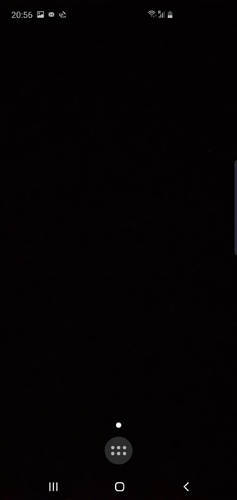
僕は真っ黒の画像をとってそれを壁紙に設定。画面を真っ黒にします。
Desktop VisualizeRの使い方
次にホーム画面に画像を置いて、その画像と設定したアプリをリンクさせるDesktop VisualizeRをつかいます。
現在Google Play内にDesktop VisualizeRがないのですが、こちらからAPKファイルをダウンロードできます。
Android 用の Desktop VisualizeR APK をダウンロード
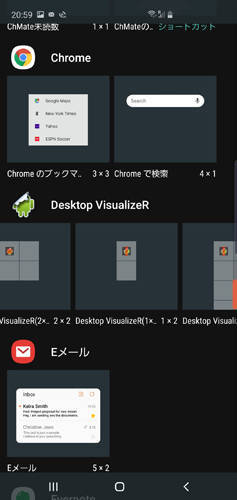
画面長押しをするとメニュー画面が出てきて、その中にウィジェットがあります。
ウィジェットの一覧の中に Desktop VisualizeRがあり、その中に正方形、縦長、横長のマスがあります。
まずは縦長のマスを選びます。

すると真ん中に歯車のある縦長のマスが画面に表示されるので、これをタップします。

するとこの画面になります。
アイコン選択で使う画像を選び、アクション選択でどのアプリを繋げるかを選びます。

アクションを選択ではこのような画面になるのでアプリ起動を選択します。
画像はルフィ、アプリはフェイスブックを選択します。
僕の場合はラベルは空欄、タッチ効果はオレンジ、バイブレーションはオンにして、OKを押します。

するとホーム画面にルフィの画像が表示されます。ルフィをタップするとフェイスブックが起動します。
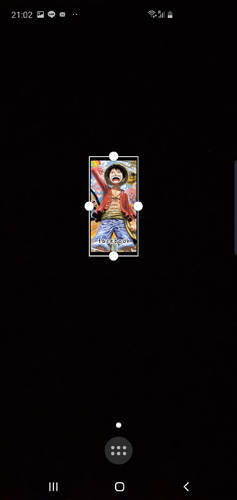
ルフィを長押しすると、画像に囲いが表示されます。

囲いを動かして画像の大きさを調整します。

同じ作業を繰り返し、画面を作っていきます。
画像は画像加工アプリやフォトショを使ってサイズや形を加工してください。
画像のサイズですが、縦長の画像は200×400、正方形の画像は200×200で作っています。

スペースの空いた画面上部には時計ウィジェットを設置して1ページ目が完成。

2ページ目、2つ目のスクリーンの制作に取り掛かります。

2ページ目は下に縦長画像を3つ置き、空いた上のスペースには音楽アプリのウィジェットを設置して完成。
folder organaizar liteの使い方
2ページ目まで完成しましたが、まだまだ画面に表示されていないアプリがたくさんあります。
なので、3ページ目には全てのアプリをジャンル毎にわけて表示できる画面を作ります。
そのために使うアプリはfolder organaizar lite。
こちらからインストールできます。


folder organaizar liteを起動するとこの画面になります。
ラベルでジャンルを作っていき、アプリでそれぞれのアプリに作ったジャンルを当てはめていきます。

こちらがラベルの画面です。最初からGameやInternerといったジャンルが用意されているので、自分に必要なジャンル、SNSなどを追加していきます。
ジャンルを作ったらfolder organaizar liteのトップページに戻り、次はアプリを選択します。
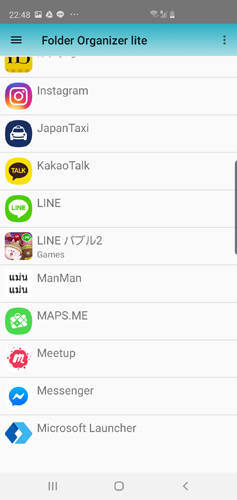
するとスマホにあるアプリ一覧が表示されます。
それぞれのアプリに当てはまる、ラベルで作ったジャンルを付けていきます。
全てのアプリにジャンルを付けたらfolder organaizar liteは終了。スマホのホーム画面に戻ります。

Desktop VisualizeRのウィジェットで3ページ目も作っていきます。
まずはエースをタップするとスマホ内のゲームアプリ一覧が表示されるようにします。
エースの画像を配置し、画像を長押しします。

Desktop VisualizeRが立ち上がるので、それぞれの項目をうめていきます。
ただし、1点だけ2ページ目、2ページ目とは違う項目を選択する箇所があります。

先ほどアクション選択の項目ではアプリ起動を選択しましたが、今回はその他を選択します。

その他を押して、FO Item-folder organaizarを選択します。

すると先ほどfolder organaizar liteで制作したジャンル一覧が表示されます。
GAMEアプリの一覧を表示させたいので、GAMEを選択して進めます。
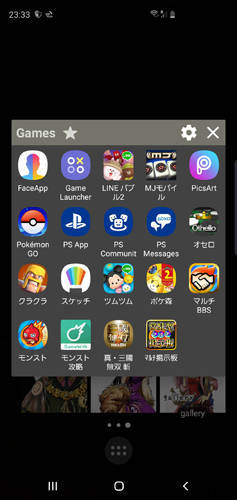
エースの画像をタップすると、スマホ内のゲーム一覧が表示されます。
同じ作業を繰り返し、3ページ目も作っていきます。

そして3ページ目も完成。これでホーム画面のカスタマイズは終了です。
僕は3ページ作るのに1時間かからずにできますが、できないうちは時間がかかるかもしれません。
頑張って自分好みのホーム画面を作ってみましょう。
スマホの画面が反応しない時の手っ取り早い解決方法はこちら。






